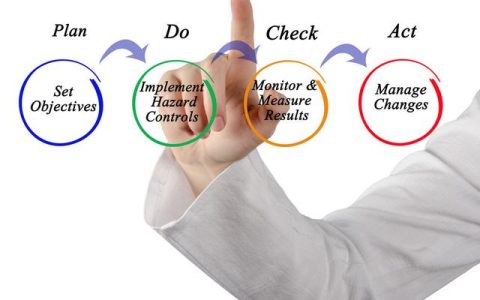制作计划进度最专业的工具是office project,这里不过多的论述。我们只是从Excel图表技能的角度来向大家介绍一下如何在Excel中制作计划进度表。
我们以下表为例来演示制作过程。
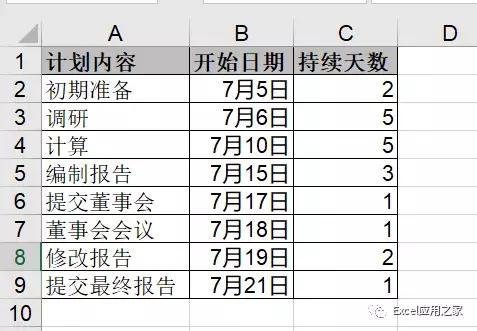
步骤一:选择单元格区域A1:B9,单击【插入】-【推荐的图表】-【所有图表】,选择条形图-堆积条形图。
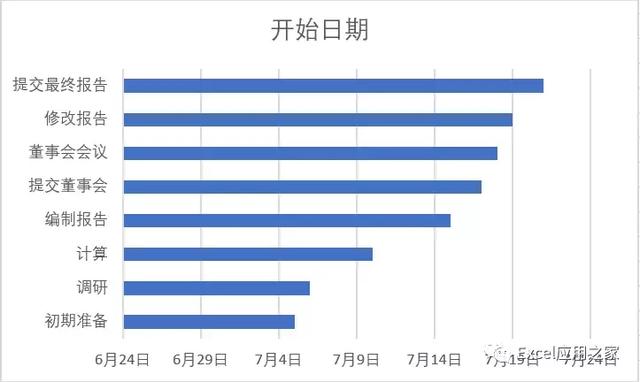
步骤二:单击图表,【图表工具】中单击【设计】-【添加图表元素】-【坐标轴】-【更多轴选项】,最小值输入“2019-7-5”,最大值输入“2019-7-22”;纵坐标轴交叉于坐标轴于”2019-7-5“;文字旋转90°方向;垂直坐标轴选项中勾选“逆序类别”,水平轴标签位置选择“高”
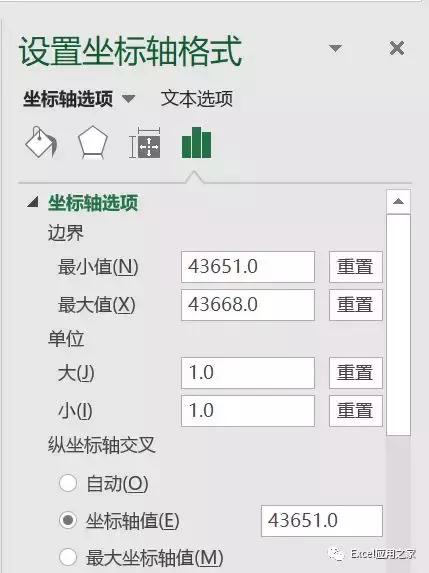
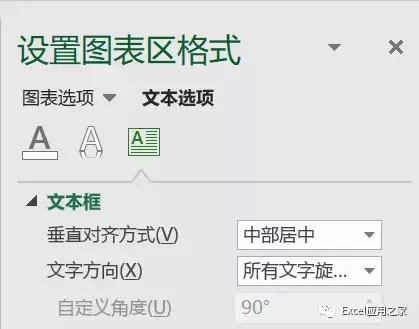
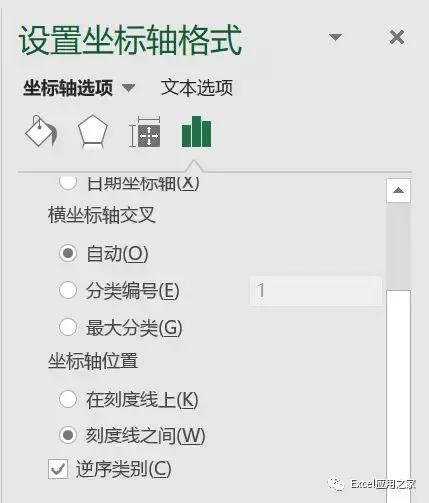

坐标轴设置完成后的效果如下:

步骤三:选择单元格区域C1:C9并复制,单击图表并粘贴。

步骤四:选择“开始日期”系列,将边框、填充等设置为“无”。美化图表后最终的效果如下:
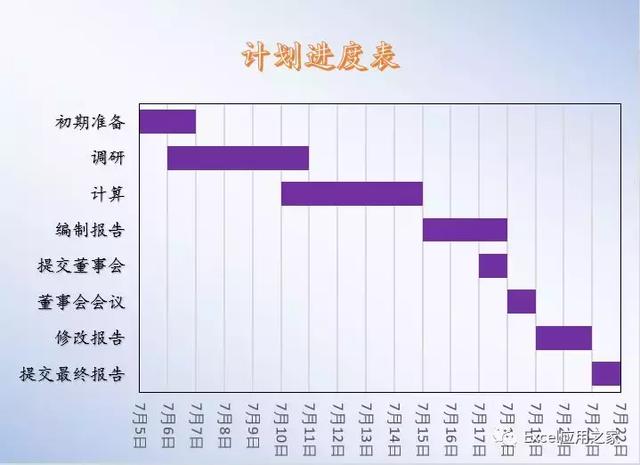
总结:计划进度表的制作是比较容易的,但需要注意以下几个关键步骤:
- 绘制原始时间计划堆积条形图,并设置“最大值”、“最小值”、“分类轴交叉于”等项目
- 根据实际情况将分类轴分类次序反转
- 将持续时间数据系列添加到图表中
- 将原始时间计划数据系列的图案边框及内部填充色均设置为无
-END-
欢迎关注【Excel应用之家】专栏,了解更多的Excel实际应用技能,尽在Excel应用之家!
版权声明:本文归Excel应用之家专栏(微信公众号Excel应用之家)原创撰写,未经允许不得转载。欢迎关注专栏/公众号。

版权声明:本文内容由互联网用户自发贡献,该文观点仅代表作者本人。本站仅提供信息存储空间服务,不拥有所有权,不承担相关法律责任。如发现本站有涉嫌抄袭侵权/违法违规的内容, 请发送邮件至 举报,一经查实,本站将立刻删除。